【MMD講座】#5 MMDを使ってみよう ④背景を変えよう
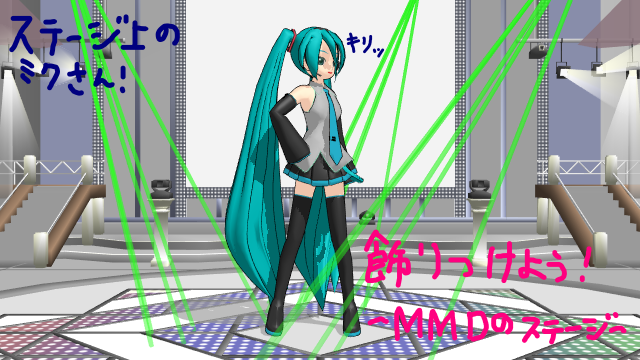
こんにちは。堀子町理機です。
今回は、ステージなどの「アクセサリ」を使って、MMDを飾り付けましょう!
白の背景に座標軸……といった、単調な背景だけではなく、
様々な背景を使いましょう!
この記事は、前回までの記事を読んでいることを前提として書いています。
まだ読んでない方は、先に読むことをお勧めします。
☆特に読んでおいてほしい記事
【MMD講座】#3 MMDを使ってみよう ②動画(アニメーション)を作る
【MMD講座】#4 MMDを使ってみよう ③カメラを動かそう
背景を変える方法
背景を変える方法は、大きく分けて3つあります。
- アクセサリを読み込む
- 画像、映像を読み込む
- 背景を黒くする
今回は、この3つ(+α)を順に説明していきます。
アクセサリを読み込む
アクセサリは、MMD内における、舞台や小道具のことです。
大きな町も、つまようじ等の小物も、全て「アクセサリ」で、読み込み方は同じです。
まず、右下の「アクセサリ操作」の「読込」をクリックします。
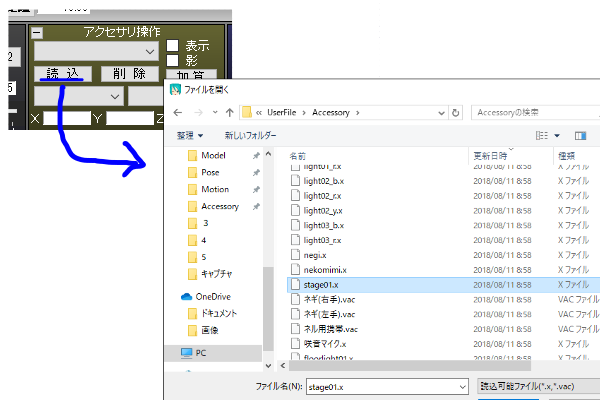
今回は、MMDに最初から入っているステージを使いましょう。
読み込むと、こんな感じです。
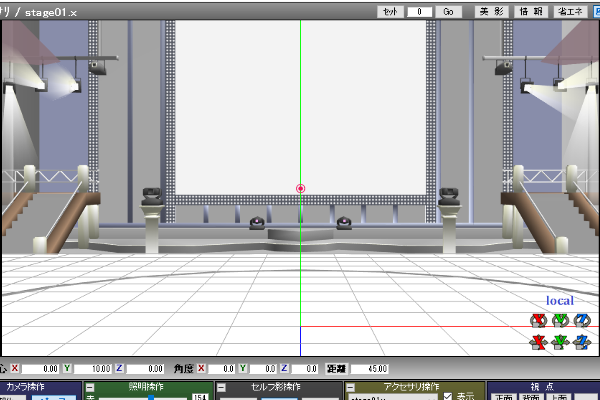
座標軸が邪魔ですね。消しましょう。
左上の「表示」→「座標軸表示」をクリックすると、座標軸が消えます。
(座標軸を消した後に同じ操作をすると、座標軸が表示されます)
座標軸を消したものがこちら↓
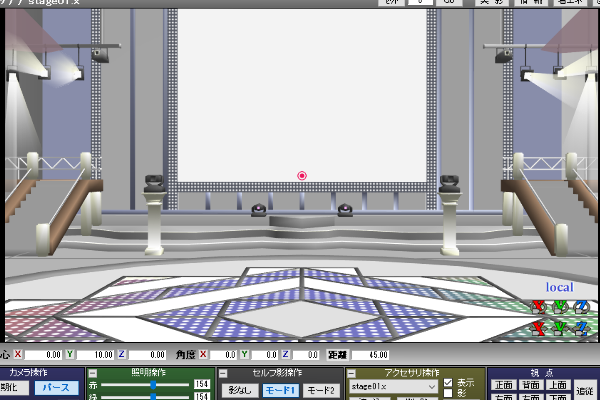
他のアクセサリも読み込んでみましょう。
先ほど読み込んだステージは「読込」の右にある「削除」で消してください。
ネギを読み込みました。

ネギを動かしましょう。
アクセサリにも、座標はあります。
「読込」の下にある白い四角です。
座標の復習用(使いまわし)↓
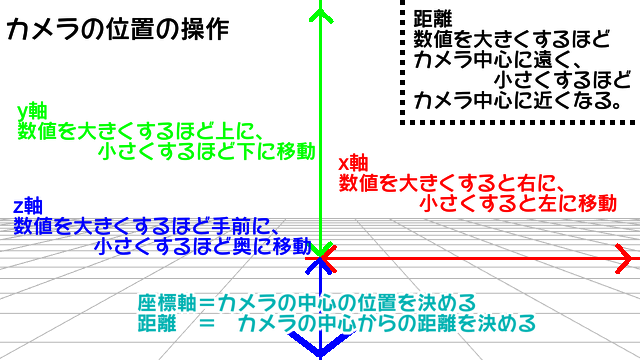
X、Y、Zは移動(それぞれX、Y、Z軸)、
Rx、Ry、Rzは回転(それぞれX、Y、Z軸)となります。
その下にあるSiは大きさ、Trは透明度を変えることができます。
Si(大きさ) 1が元の大きさ。数値を大きくするほどアクセサリも大きく、
数値を小さくするほどアクセサリも小さくなります。
Tr(透明度) 1が100%。数値を小さくするほどアクセサリが透ける。
0にすると消える。
Rxに90、Ryに90と入力して、ネギを立たせました。
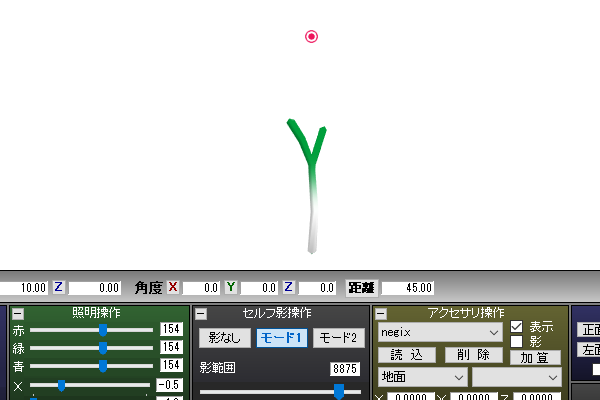
アクセサリは、最初から入っているもの以外にもありますので、
お気に入りのアクセサリを探してみてください。
VPVP wiki から探すと良いでしょう。
(ダウンロードしたらreadmeを必ず読むこと。)
ここで、お勧めしたいアクセサリがあります。
MMDアクセサリ 汎用ポスター です。
こちらは、画像を置き換えるだけで、色々なポスターが作れるアクセサリです。
使用例①

(この使用例では、ポスターを初音ミクの頭に近い位置になるように設定しています。)
発想次第で色々な使い方ができるのがこのアクセサリの良い点だと思います。
画像、映像を読み込む
MMDでは、撮った写真などの画像、映像を読み込み、
背景として使うことができます。
画像を読み込む
画像は以下のフォーマット(形式)のファイルを読み込むことができます。
画像として書き出すことができるフォーマットと同じです(#2)。
背景としてシャープペン&鉛筆で描いた鉄道の駅(地名は架空のものです)
少しペイントソフトで加工しました。(指写ってる……)
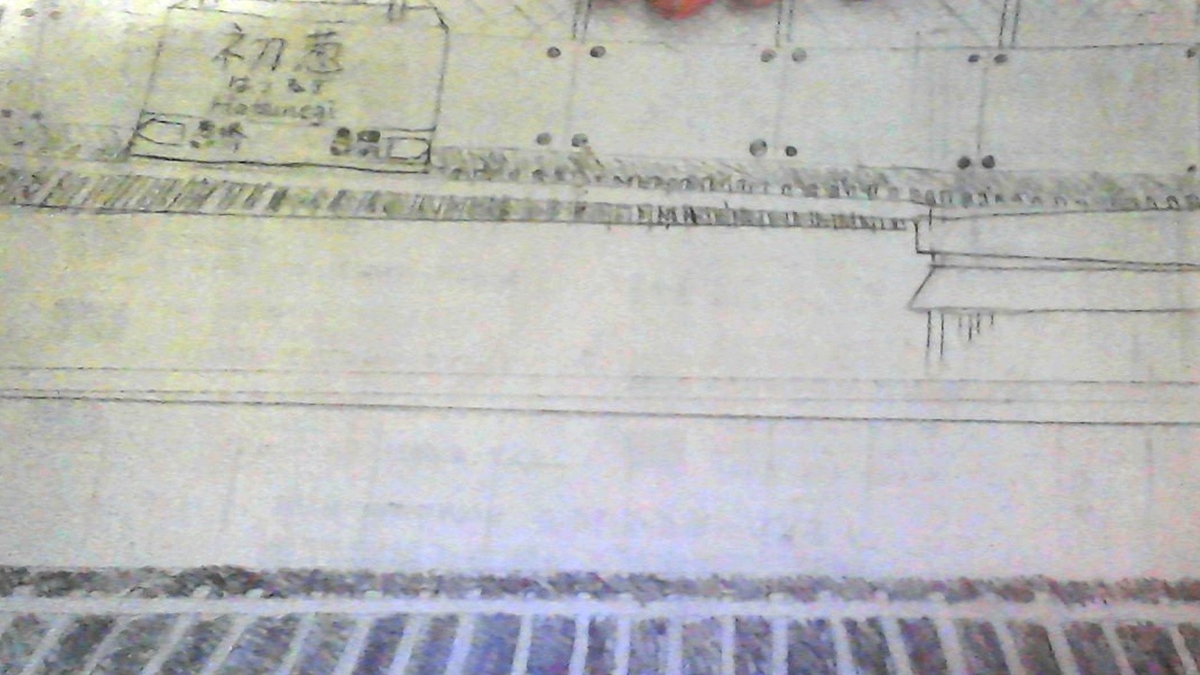
左上の「背景」→「背景画像ファイル読込」をクリックして、画像を読み込みます。
↓画像を読み込み、モデルにポーズ(腕を下ろしただけ)をつけました。

モデルの立ち位置がおかしいですね。
カメラを操作して立ち位置を調整しましょう。
カメラを動かすと、モデルを動かしているような感じになります。
画像、映像を読み込む方法では、
カメラを動かしても、背景は動きません。
ですので、カメラはあまり動かせませんね。(ズームはできない)
↓立ち位置を調整しました。座標軸も消しました。

映像の読込
基本的には画像の読み込みと同じです。
右上の「背景」→「背景AVIファイル読込」をクリックしてください。
読み込めるファイルはAVIファイルのみです。
使いたい映像がAVIファイルではない場合は、
変換アプリ、オンラインコンバーターなどでAVIファイルに変換しておきましょう。
背景を黒くする
「じゃあ、背景を黒くしたいときは、真っ黒の画像を用意すればいいのか!」
いえいえ、黒くするだけなら、画像を用意する必要はありません。
右上の「背景」→「背景黒化」をクリックするだけで、
簡単に背景を黒くすることができます。
もう一度同じところをクリックすると、元に戻せます。

雰囲気がガラッと変わりますね。座標軸も見やすい!
白っぽい服、肌、髪のキャラクターを使うときは、
こちらのほうが見やすいと思います。
また、アクセサリと組み合わせて使うことで、
同じアクセサリでも違った印象になります。(右が背景黒、左が背景白)
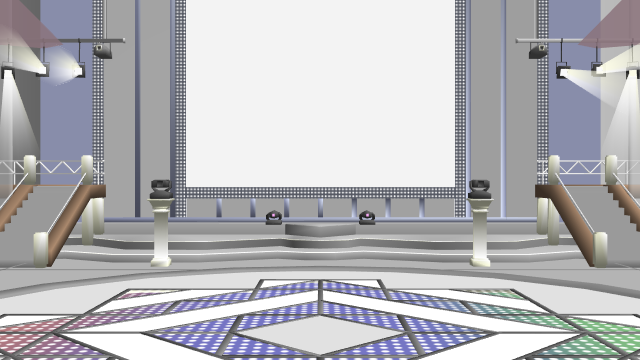
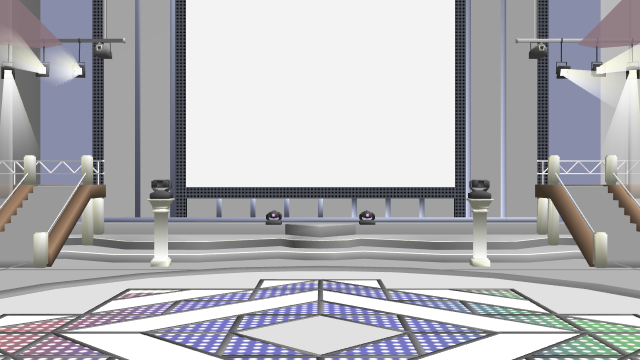
このステージでは、差が分かりにくい……
+α 照明の操作
「いや、黒くしたいんじゃなくて、暗くしたいんだ!」
確かに、「黒い」と「暗い」は違いますよね。
暗くしたいときは、「照明」を操作しましょう。
中央下の「照明操作」で照明を操作しましょう。
赤の数値を大きくすると赤っぽくなり、
緑の数値を大きくすると緑っぽくなり、
青の数値を大きくすると青っぽくなります。
全体的に数値を大きくすると明るく、
全体的に数値を小さくすると暗くなります。
まとめ(復習)
背景の変え方
- アクセサリを読み込む
- 画像、映像を読み込む
- 黒くする
アクセサリを読み込む
- 「アクセサリ操作」の「読込」をクリック
- アクセサリを読み込む
- アクセサリには座標があり、アクセサリは動かすことができる。
- 各種アクセサリはVPVP wiki で探すとよい。
画像、映像を読み込む
- 画像の場合「背景」→「背景画像ファイル読込」をクリック
- 映像の場合「背景」→「背景AVIファイル読込」をクリック
- 画像、映像を読み込む
背景を黒くする
- 「背景」→「背景黒化」をクリック
照明の操作
- 赤の数値を大きくすると赤い光
- 緑の数値を大きくすると緑の光
- 青の数値を大きくすると青い光
- 全体的に数値を大きくすると明るく、全体的に数値を小さくすると暗くなる。
背景を変えると、一気ににぎやかになり、完成度も高くなりますね。
色々な背景を使ってみてください。
では、良きMMDライフを。