【MMD講座】#3 MMDを使ってみよう ②動画(アニメーション)を作る

こんにちは。堀子町理機です。
今回は、動画(アニメーション)を作ります。
MMDなら、アニメーションも簡単に作れます。
※この記事では、前回の記事を読んでいる前提で説明をします。
まだ読んでいない方は先に読むことをお勧めします。
準備(復習)
まず、初音ミク(他のキャラクターでもOK)のモデルを読込するところまで
行ってください。
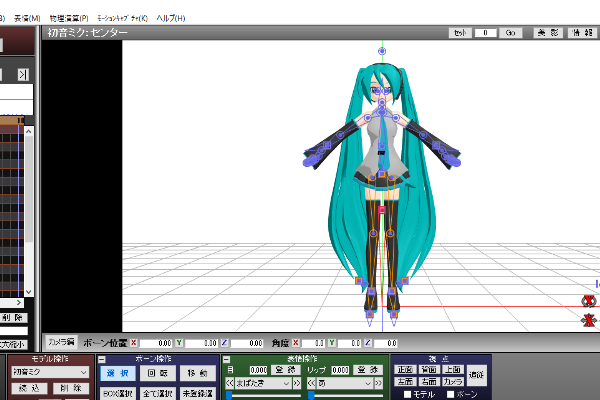
やり方を忘れた方は、前回の記事を読んでください。
フレームを動かす
今回は動画を作るので、時間軸であるフレームを動かします。
MMDでは、30フレーム=1秒、つまり、1フレーム=1/30秒です。
何フレームで(何秒で)どれだけ動かすかを考えながら、
フレームやモデルのボーンを動かして、アニメーションを作ります。
MMDのフレームは左側にあります。
今回は、30まで動かしてみましょう。
(スクショは10まで動かした場合です。)
(フレームを10にして作ったら動きが速すぎた)
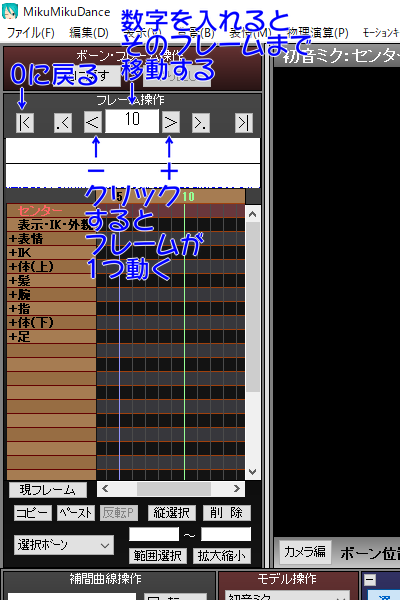
ポーズを付ける
では、ポーズを付けます。フレームはそのまま(30)で。
今回はアニメーションを作ることが目的ですので、簡単なポーズで。

あれ、0~9のポーズはどうするの?
0は、初期の状態(モデルを読み込んだ直後の状態)でOKです。
(変えたければ変えてもいいですよ)
1~9は、0のポーズから10のポーズへ動かす形で、MMDが勝手に作ってくれます。
これを補完といいます。
表情も、ボーンと同じように補完されます。
再生してみる
これで、(初音ミクが)手を挙げるアニメーションが完成しました。
早速見てみましょう。
動画として書き出す前に、MMDで再生しましょう。
右下の「再生」をクリックしてください。
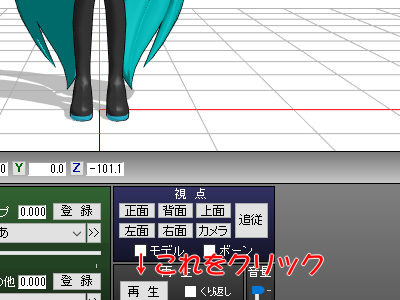
「再生」の下にある白い四角に数字を入力すると、
再生するフレームの範囲を指定できます。
右側に0、左側に30と入力してください。
このような感じになります。

速度を変えよう
再生してみて、ちょっと速い、遅いと感じた人もいると思います。
速度を変えてみましょう。
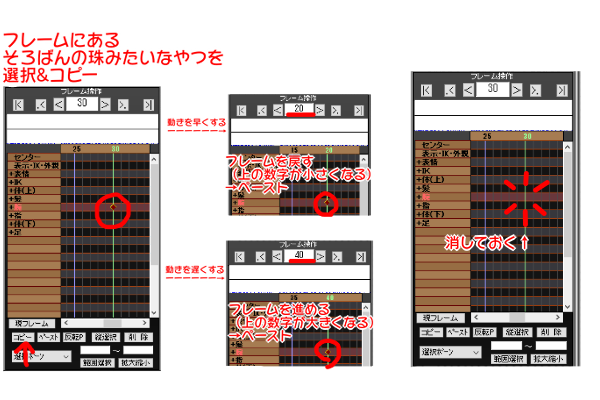
↑訂正 ×動きを早くする 〇動きを速くする
再生してみると、速度が変わったのが分かると思います。
動画として書き出す
前回は、画像として書き出しました。
今回は動画として書き出します。
「ファイル」→「AVIファイルに出力」をクリックして、
名前を付けて、「保存」をクリックしてください。
するとこのような画面が出てきます。
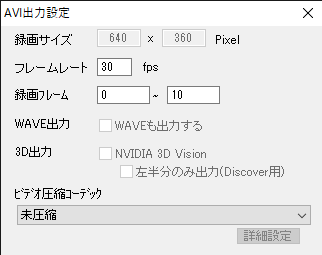
「録画フレーム」と書いてあるところに、
動画として書き出すフレームの範囲を入力します。
上のスクショは0~10フレームの場合です。
「OK」をクリックすると、録画が開始され、動画(AVIファイル)として書き出されます。
(書き出す動画の時間と同じくらいの時間がかかります。)
拡張子(フォーマット)を変えたい方(例 「mp4にしたい!」という方)は
ファイルを変換するアプリ、ソフトを使うでしょう。
そんな方には、Online Video Converterをおすすめします。
アプリのダウンロードは不要で、すぐに使うことができます。
まとめ(復習)
フレームについて
フレーム=MMDの時間軸
- 30フレーム=1秒
- 1フレーム=1/30秒
アニメーションの作り方
- どのように動かすか、何秒でどれだけ動かすか決める。(〇秒で~させる)
- 1.に合わせてフレームを操作(1秒で~させるなら、フレームを+30移動)
- 1.に合わせてモデルのボーン、表情を操作(モデルに~をさせる)
- とりあえず再生してみる(右下の「再生」をクリック)
- 必要に応じて調整する
動画として書き出す
- 「ファイル」→「AVIファイルに出力」をクリック
- 名前を付け、「保存」をクリック
- 書き出すフレームの範囲を指定(30フレームまでなら右に0、左に30と入力)
- OKをクリック
- 録画が開始され、動画(AVIファイル)として書き出される
- (必要に応じて変換)
これで、MMDでモデルを動かす方法は分かりましたね!
でも、知ってほしいことはまだまだあるので、次回以降もお楽しみに!
では、良きMMDライフを。